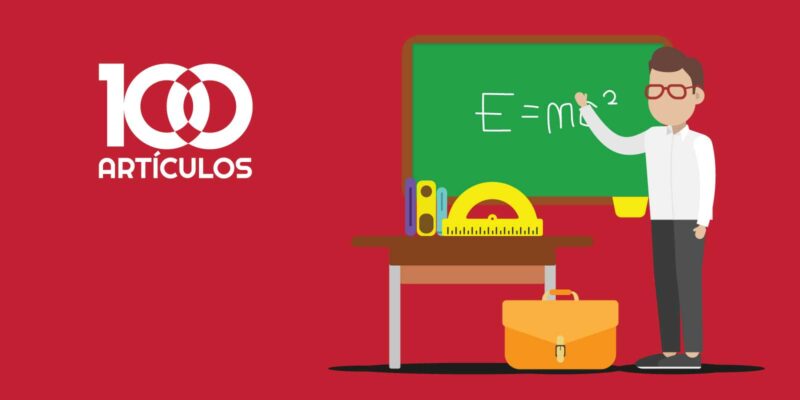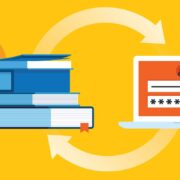La tecnología se ha vuelto una herramienta imprescindible en la educación y utilizar herramientas como Excel, no solo es útil para los negocios, sino que también puede ser un aliado invaluable para los maestros en la gestion de tareas, seguimiento del progreso de los estudiantes y creación de materiales didácticos.
Exploremos cómo los maestros pueden aprovechar al máximo Excel en su día a día, con ejemplos de comandos, ejercicios y consejos prácticos.
1. Gestión de Calificaciones y Asistencia
Uno de los usos más comunes de Excel para los maestros es el seguimiento de calificaciones y asistencia de los estudiantes.
Hoja de cálculo para calificaciones
Para crear una hoja de cálculo utiliza las columnas para diferentes asignaturas y las filas para cada estudiante. Utiliza fórmulas simples para calcular promedios y porcentajes.

Ejemplo de fórmula para promedio: =PROMEDIO(C2:G2)
Ejemplo de fórmula para porcentaje: =(Calificación obtenida
/Total de puntos posibles) * 100
Incluir ponderaciones: Si algunas asignaturas tienen más peso que otras en la calificación final, puedes asignar ponderaciones. Por ejemplo, si los exámenes tienen un peso del 60% y las tareas un peso del 40%, puedes calcular el promedio ponderado de esta manera:
Ejemplo de fórmula para promedio ponderado: =(Examen * 0.6) + (Tareas * 0.4)
2. Creación de Material Didáctico
Excel también puede ser utilizado para crear material didáctico interactivo y personalizado como juegos educativos.
Tablas de multiplicar interactivas
Crea tablas de multiplicar dinámicas donde los estudiantes pueden ingresar números y verificar sus respuestas automáticamente.
Paso 1: Crear la estructura básica de la tabla
-
-
- Abre Microsoft Excel y crea una nueva hoja de cálculo en blanco.
- En la primera columna (A), escribe los multiplicadores. Por ejemplo, desde el número 1 hasta el número máximo que desees enseñar.
- En la primera fila (1), escribe los multiplicandos. De nuevo, desde el número 1 hasta el número máximo que desees enseñar.
-
Paso 2: Calcular los productos

-
-
- En la celda B2 (esquina superior izquierda de la tabla de multiplicar), escribe la fórmula para calcular el producto:
= $A2 * B$1. - Presiona Enter para aplicar la fórmula.
- Copia esta fórmula a todas las demás celdas de la tabla de multiplicar. Puedes hacer esto seleccionando la celda B2, luego arrastrando el controlador de relleno (el cuadrado pequeño en la esquina inferior derecha de la celda) hacia abajo y hacia la derecha hasta que cubra toda la tabla.
- En la celda B2 (esquina superior izquierda de la tabla de multiplicar), escribe la fórmula para calcular el producto:
-
Paso 3: Formato visual
-
-
- Selecciona toda la tabla de multiplicar:
- Haz clic y arrastra el cursor desde la primera celda (B2) hasta la última celda que contiene los productos de la tabla de multiplicar.
- Ve a la pestaña “Inicio” en la barra de herramientas:
- En la parte superior de Excel, haz clic en la pestaña “Inicio” para acceder a las opciones de formato.
- Aplica formato condicional:
- Una vez que la tabla esté seleccionada, busca el grupo “Estilos” en la cinta de opciones de la pestaña “Inicio”. Dentro de este grupo, encontrarás la opción “Formato Condicional”.
- Crea una nueva regla:
- Haz clic en “Formato Condicional” y selecciona la opción “Nueva regla” del menú desplegable.
- Selecciona “Usar una fórmula para determinar qué celdas se van a formatear”:
- En el cuadro de diálogo “Nueva regla de formato”, elige la última opción que dice “Usar una fórmula para determinar qué celdas se van a formatear”.
- Ingresa la fórmula:
- En el campo “Formato de valores donde esta fórmula es verdadera”, ingresa la siguiente fórmula:
=B2 = $A2 * B$1. - Esta fórmula compara el valor de la celda actual (B2) con el producto esperado para esa celda (el multiplicador en la columna A multiplicado por el multiplicando en la fila 1).
- En el campo “Formato de valores donde esta fórmula es verdadera”, ingresa la siguiente fórmula:
- Elige el formato de resaltado:
- Haz clic en el botón “Formato” para seleccionar cómo deseas resaltar visualmente las celdas que cumplen con la condición.
- Por ejemplo, puedes cambiar el color de fondo de las celdas o aplicar un borde resaltado.
- Aplica el formato y cierra el cuadro de diálogo:
- Una vez que hayas seleccionado el formato deseado, haz clic en “Aceptar” para aplicar la regla de formato condicional.
- Selecciona toda la tabla de multiplicar:
-

Paso 4: Prueba la tabla interactiva
Los niños pueden ingresar un número en cualquier celda y verán el producto correspondiente en esa celda. Además, los productos se resaltarán visualmente según el multiplicando seleccionado.
3. Consejos Prácticos
-
- Atajos de Teclado Útiles:
Ctrl + C: CopiarCtrl + V: PegarCtrl + X: CortarCtrl + Z: DeshacerCtrl + Y: RehacerCtrl + Flecha: Navegar entre celdasCtrl + Flecha + Shift: Seleccionar rangos de celdas
- Atajos de Teclado Útiles:
-
- Plantillas Predefinidas Recomendadas:
- “Registro de Calificaciones”
- “Horario Escolar Semanal”
- “Planificador de Lecciones”
- “Registro de Asistencia”
- Plantillas Predefinidas Recomendadas:
-
- Cursos en Línea Recomendados para Maestros:
- “Excel para Educadores” en Coursera
- “Excel Básico para Maestros” en Udemy
- “Aprende Excel: Curso para Docentes” en Domestika
- Cursos en Línea Recomendados para Maestros:
Excel puede ser una herramienta poderosa para los maestros de primaria mexicana, ayudándoles a gestionar calificaciones, planificar lecciones, crear material didáctico y mucho más. Con un poco de práctica y exploración, los maestros pueden optimizar su trabajo diario y mejorar la experiencia educativa de sus estudiantes.